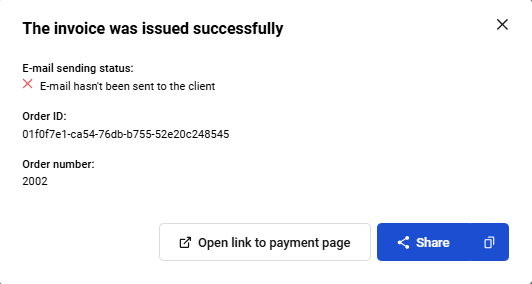This page explains how to issue an inovoice to a customer from Merchant Portal and is part of a comprehensive Merchant Portal user guide that is availble here.
Pay by link
You can issue an invoice to the buyer for payment for goods or services by e-mail. To do so, use the Pay by link section of the Merchant Portal. Once the invoice is issued, the buyer receives an e-mail and follows the link in it to the payment page.
Sending a link to a payment page by e-mail
To invoice a customer and send them a link to the payment page by email, follow these steps.
- Go to Pay by link section of the Personal Area. You also may open this section by clicking Create at the top of Personal area and select Invoice.
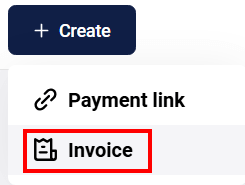
-
The page for entering the invoice parameters will be displayed:
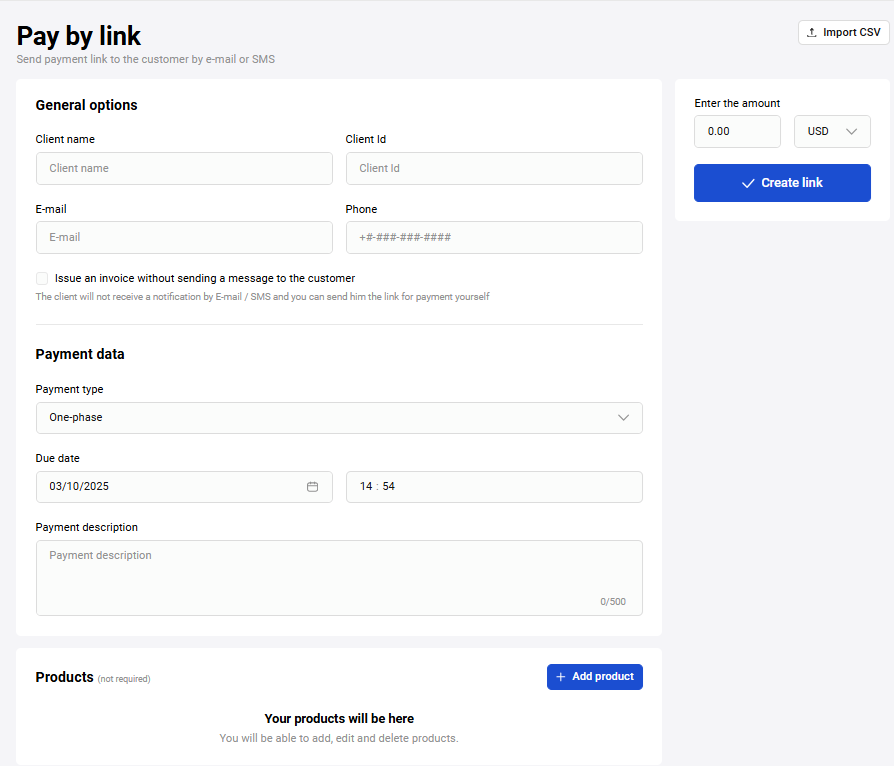
-
Configure the settings referring to the table below.
Setting Description Merchant Merchant login in the payment gateway Client name Client's first name, last name, and patronymic. The data entered in this field is displayed in an email containing a link to the payment page E-mail The e-mail address to which the payment link will be sent Payment type Choose from two options. - One-phase – after the payment has been made, no additional actions are required on your part.
-
Two-phase – after the client has confirmed the payment, you must complete the payment in your Personal Area. Before you do this, the money will be held (reserved) on the client's account until you confirm the payment or until the confirmation period expires.
If you confirm the payment, the money will be transferred to your account.
The reserved funds on client's account will be released if the reservation period expires before confirmation.
Currency Select currency from a drop-down list Language Select language from a drop-down list Due date Indicate the date and time by which the payment can be made. After this date and time it will be impossible to pay the invoice Description Free-form description of the payment Enter the amount Enter the payment amount here. If the order contains a shopping cart, the field value is populated automatically -
Click the Create link button.
Upon successful dispatch, the corresponing message will be displayed below:
You can view the payment page sent to the client by clicking on the Open link to payment page button.
Adding a shopping cart to invoice
When generating an invoice you can add a shopping cart for the order. The Products section is located under the area for creating a link to payment page:

-
To add a line item to the shopping cart, click on the Add product button and select New product.
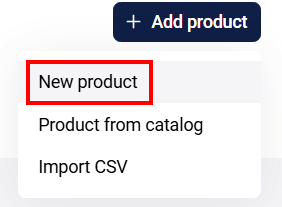
A form with the parameters of the product being added will be displayed.
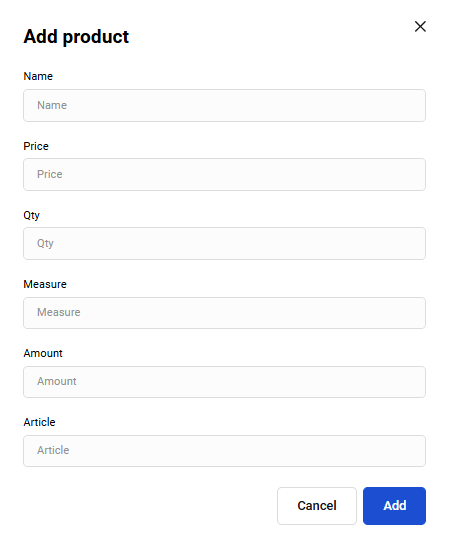
-
Fill in the required fields referring to the table below.
Field Description Name Product/service name. Price Price of one product unit. Qty The number of units of the product. Measure Units of measurement, for example: L – liters, pcs. – pieces. Amount The total amount for specified line item. Calculated automatically when the Price and Qty fields are filled out. Article The vendor code of the line item. Repeat the required steps for each item in the shopping cart. If you need to delete the added product, click
 and confirm the action. If you want to delete the cart, click on the Delete all products button and confirm the action.
and confirm the action. If you want to delete the cart, click on the Delete all products button and confirm the action.
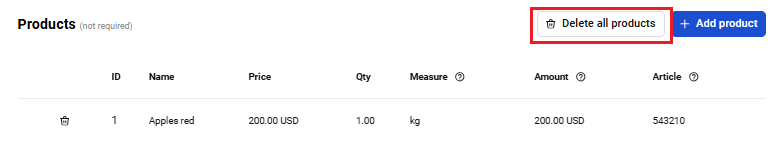
You can add items from the catalog, if you have previousy set up the product catalog. Click Add product, select Product from catalog, and then select the item in the opened window.
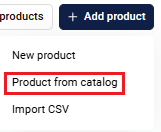 .
.
Having added all items to the shopping cart, invoice the client.
Importing a CSV file
You can register an order (invoice) with a shopping cart and this cart can be populated automatically from a CSV file. To upload cart automatically, click on the Add product button and select Import CSV. In the window that opens, select the file to be uploaded on your device.
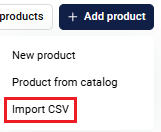
You can upload two types of files that can contain:
- only cart data (ORDER_BUNDLE)
- cart data (ORDER_BUNDLE) and order data (ORDER_PARAMS)
Please note, there are no mandatory fields and only certain fields can be mapped.
Possible cart data fields:
-
ItemCode— product code in the merchant system. -
Price— price per unit of a product item. -
Amount— payment amount in minimum currency units. Up to 12 symbols. -
Measure— units of measurement, e.g.: l — liters, pcs. — pieces. -
Quantity— the total number of product items of one PositionId and its measure. The description of its attributes is presented below. -
Name— name or description of the item or service.
Possible order data fields:
-
OrderNumber— order number (ID) in the merchant's system, must be unique for each merchant. -
TotalAmount— order amount plus fee, if any. -
Merchant— merchant login in the payment gateway. -
Currency— ISO 4217 encoded currency key. -
Language— ISO 639-1 encoded language key. If the language is not specified, the default language specified in the store settings is used. -
AuthType— Authentication type, possible values:0—PURCHASE,1—PRE_AUTH. -
Email— customer's email address. -
Phone— customer's phone number. -
Full name— customer's full name. -
INN— TIN. -
Passport— passport data. -
Sender— sender's email address. -
Description— Order description. -
ClientId— Customer number (ID) in the merchant's system — up to 255 characters. -
Payment period— set the date and time before the order is paid. For example, 5D– 5 days, 22H – 22 hours, 10M – 10 minutes.
Example with cart data:
ItemCode,Price,Amount,Measure,Quantity,Name
1,10,20,pieces,2,applesExample with cart and order data:
Important: To ensure proper file processing, please make sure to avoid including commas within field values. Commas should only be used to separate fields and their corresponding values.
An example of incorrect field input in the file:
ItemCode,Name,Amount,Quantity,Measure,Price
123,apples,red,20000,1,kg,20000Example of correct field input in the file:
ItemCode,Name,Amount,Quantity,Measure,Price
123,apples red,20000,1,kg,20000Making a test transaction
You can test the payment process on behalf of the client. To do so:
- Create an invoice for the client.
-
Go to the payment page by clicking on the Link to payment page button in the invoice-issued-successfully message.
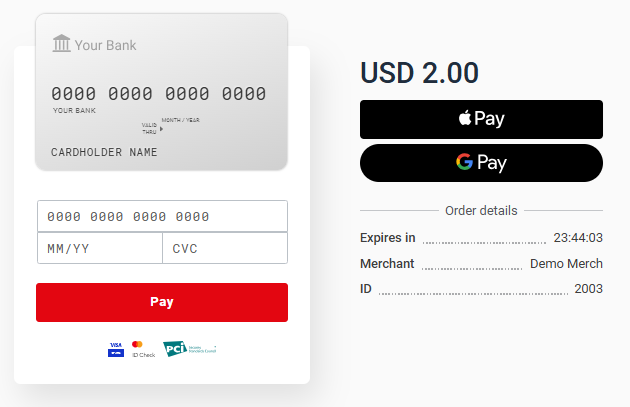
Enter the details of one of the test cards.
Select Save my card if you want to store the credential: in this case, you will not have to enter the card data next time.
Click the Pay button. To confirm the transaction, use the 3-D Secure code specified for the test card.
Final page
After successfull payment, the client can optionally be redirected to the Final page. This page contains data about the payment and a link back to the store.
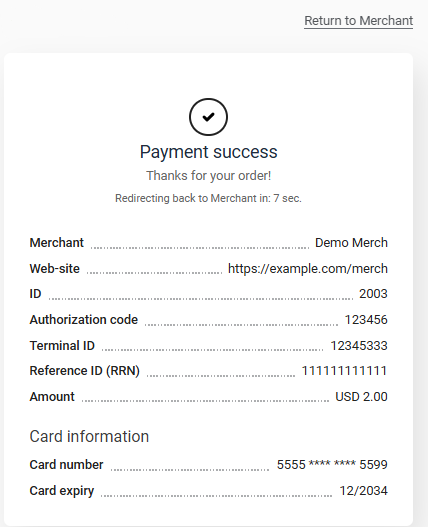
The table below describes the data displayed on the final page.
| Field | Description |
|---|---|
| Merchant | Merchant’s login. |
| Web-site | Merchant’s website address. |
| ID | Automatically generated order number in the merchant’s system. |
| Authorization code | International payment system authorization code (6 symbols). |
| Terminal ID | Terminal identifier in the system that processes the payment. |
| Reference ID (RRN) | Reference number of the payment authorization that has been assigned to it upon its registration. |
| Amount | Payment amount. |
| Description | Description of the payment. |
| Card information | Masked number and expiration date of the card used for payment. |
For the client to go back to the store, they would click the Return to Merchant link.
You can enable or disable showing the final page using the Show final page check box on the General settings page of your Personal Area. Read more here.